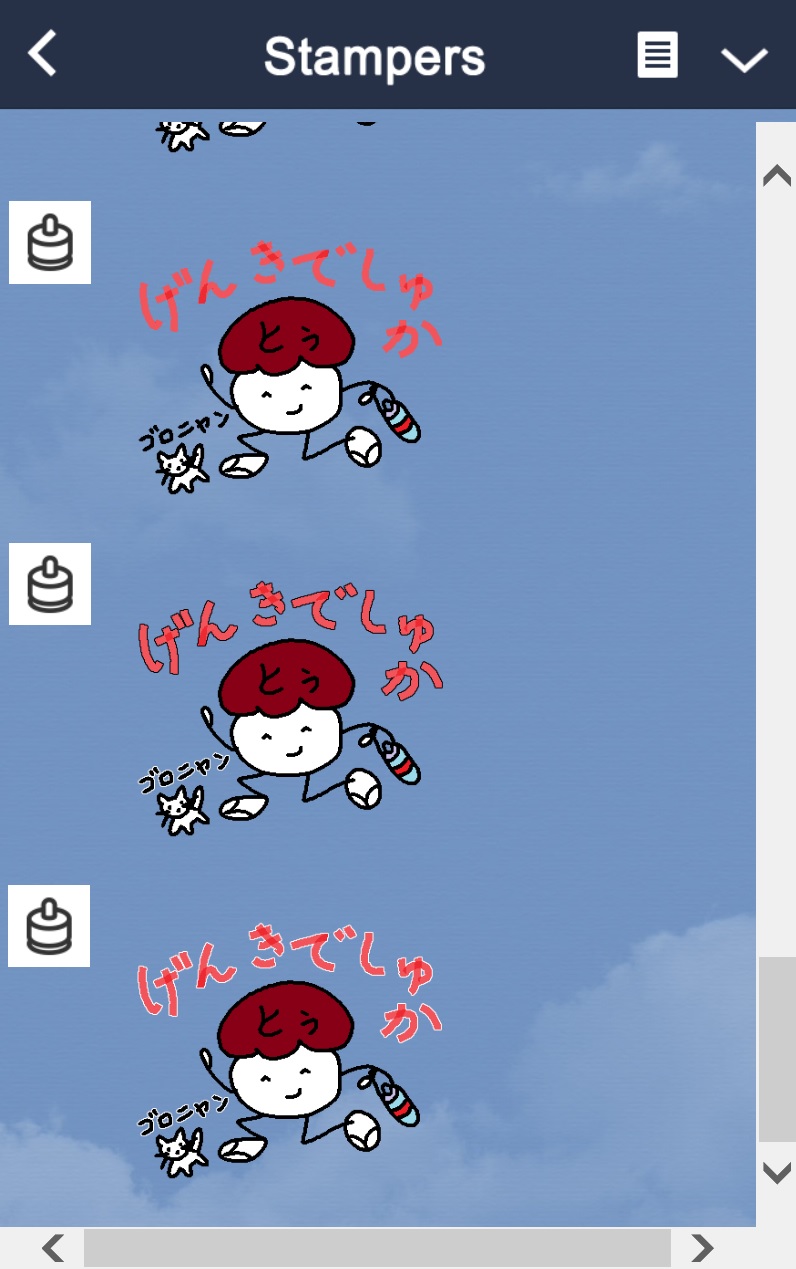二年前、iPhoneに替えて、一年前、LINEスタンプに興味を持って作り方を調べながら作ってみた。折角だから苦労した跡を残しておこうと思う。
2018年3月13日
きのこファミリー7が承認された。早速購入。LINE STOREから入って、クリエイターズスタンプ。 昨日久しぶりにGIMPやPhotoshopを使ったので、GIMPは思い出して出来たが、Photoshopがしばらくできなかった。それでここに記録することにした。
1.ペイントを開き、引き続いてペイント3Dを開く。
きのこファミリー11stamp登録の中から一つ開いて、新しいファイル名にして保存し、絵を描いて保存
2.ペイント3Dからペイントに移って、作ったファイルを開く
上書き保存してからファイル名に"d"を付けて保存
3.GIMPを開いて余白部分を透明化する
ファイルを開いて、Shift+"+"で画像をズーム
ツール/選択ツール/ファジー選択
画像の余白部分をクリックすると、彩色部分が点線で囲まれる
レイヤー/透明部分/色を透明度に
ほかに透明にしたいところがあれば(複数個所あればShiftを押しながら)そこをクリックして繰り返す
4.仕上がったら保存
上書きエクスポート/ビューを閉じる
xcfファイルにも保存
5.Photoshop CCを開いて文字を縁取りする
GIMPで作ったファイルを開く
Ctrl+"+"で画像をズーム
レイヤー/レイヤーを複製
レイヤー0のコピーができるので、レイヤー0を非表示(左端の丸ボタンをクリック)
文字以外の部分を投げ縄ツールで囲んで、Ctrl+"x"で消去
レイヤー/レイヤースタイル/境界線
境界線の太さと色を指定する
レイヤー0を表示すると画像完成
ファイルを保存
これをさかのぼると、、、
2017 9月4日
やあやあ、久しぶりひさしぶり
なんですな、もう九月になりましたな
そーさね、早いもんだ
なにかね、はっつぁん、変わったことがあったかな
あっしらには特にないっすが、ご隠居はなんかあったんすか
そーさなあ、いまさっきまで、結構あたまつかったなあ
なんすか?
ラインよ
らいん?なんすかそれ
ま、一種のメールだな
ふんふん、ったってわかんねえけどな、な、くま
動物園だね、ったく、ま、いいや、ごいんきょ、そいで、そのらいんってなんすか
それがな、はっつぁん、くまさん、ひと苦労したのさ
というわけで、二人を相手にしちゃ話がすすまないので、ここで、ご隠居の脳内探索をします
この間から、わしはLINEのスタンプづくりに凝って、まずはWindowsの標準アプリのペイントでさらさらと絵を描いて、
それから、ちょいとした文字を入れて、まあ、ひとこと漫画みたいなのを作ってた
こんなふうにな

おっ、おれっちじゃねえか、かっこいーなあ
へー、そいで?
絵を描いて、文字はペイントの文字機能で書いたね
LINEにこの画像ファイルを登録するには、背景を透明化しなきゃいかん、白地に描いたのでな
ふんふん
インターネットを探したら、オープンソフトでGIMPというすぐれもんが見つかった
ま、信頼できるフリーソフトだな
これにペイントで描いたファイルを読み込んで、透明化する背景部分を選ぶわけだ
この操作は細かく背景部分を指定できて使いやすい
できあがったファイルはPNGというファイル形式で保存しなくちゃいけない
ペイントではBMPとか、JPGでつくっていたが、わしゃ、それからはPNGで作ることにした
しかし、どうも文字の見え具合がよくないし、また、”あ”のなかの線で囲まれたところが透明にならない
それで、透明化が終わったあとから、GIMPの文字機能で書いたら、ばっちり
そうやって最初の作品をLINEに申請した

おっ、おいらだ
二回くらい、これこれのファイルの透明化がふ十分とか、ひらがなの文字のなかの白いところが透明になってないとかのふ具合があって、GIMPで直してやっと承認されて、うれしかったな
ご隠居も年の割によくやるねえ
年ねえ、まあな
それから、二作目に挑戦したよ
えらい!
これだな

お、とぅりゅふ、かわいいねえ
そして、これは三作目だな

このときから文字を手書きにしたんだが
手書きいいねえ
これがなんと一週間で承認された
へー
ほー
そして、四作目に挑戦した
えらい!
ところがだ、手書きの文字は、ふつう、縁取りをするもんだった
背景の色によって見え方がちがってくるから、なかには背景色に紛れて良く見えなくなることもあるだろう
いろいろ調べてみたら、ペイントですこしづつずらしながら縁取りするやり方とか、Photoshopでやる方法とかあったが、
むずかしいんだな、このPhotoshopが
GIMPでやる方法もあるというので、やろうとしたが、これもむずかしい
悩んだ末に、もうやめると弱音を吐いたときに、敬愛するG先生に激励されて、もう一回Photoshopに挑戦
それがうまくできたのさ
えらい!
GIMPでも同じことができるとわかって、縁取りされた画像を拡大して比べてみたら、Photoshopのほうが精彩にできあがっていた
それで、高価と噂されるPhotoshopを購入することにした
ふんふん
でも月額千円くらいで使えることがわかったので、ほっと一息
よかったっすね

2017 9月10日
その後どーなったすか
やあやあ、だいぶ進んだんだな、これが
へー
ほー
ペイントで絵と文字を描いて、GIMPで背景を透明にして、
ふんふん
Photoshopで縁取りをしたんだが、絵も文字も全部いっしょくたに縁取りされてしまう
なるへそ
これでいいやと思ったが、
ご隠居、そこでがんばったんすね
そーそー、がんばったな
年に似合わず
ま、それもそーだが、レイヤーなるものをやっとうまく使えるようになったんだがな
へー
ほー
レイヤーを複製して、コピーした方で消したいところを投げ縄ツールで囲んで、CTRL+Xで消す
それからレイヤースタイルの境界線で色を黒に選んで、OK
ふんふん
みごと縁取り完成
やったっすね
ところがさ、黒色で書いた文字を白縁取りしようと思って、ま、色が違うからレイヤーの複製を二回して、同じことをしようとしたが、選んだ範囲が消えないんだな、これが
そんでどーしたんすか
それでな、一度に二回複製しないで、一回ずつやったら、できた
よーがんばったっす
グレイト!
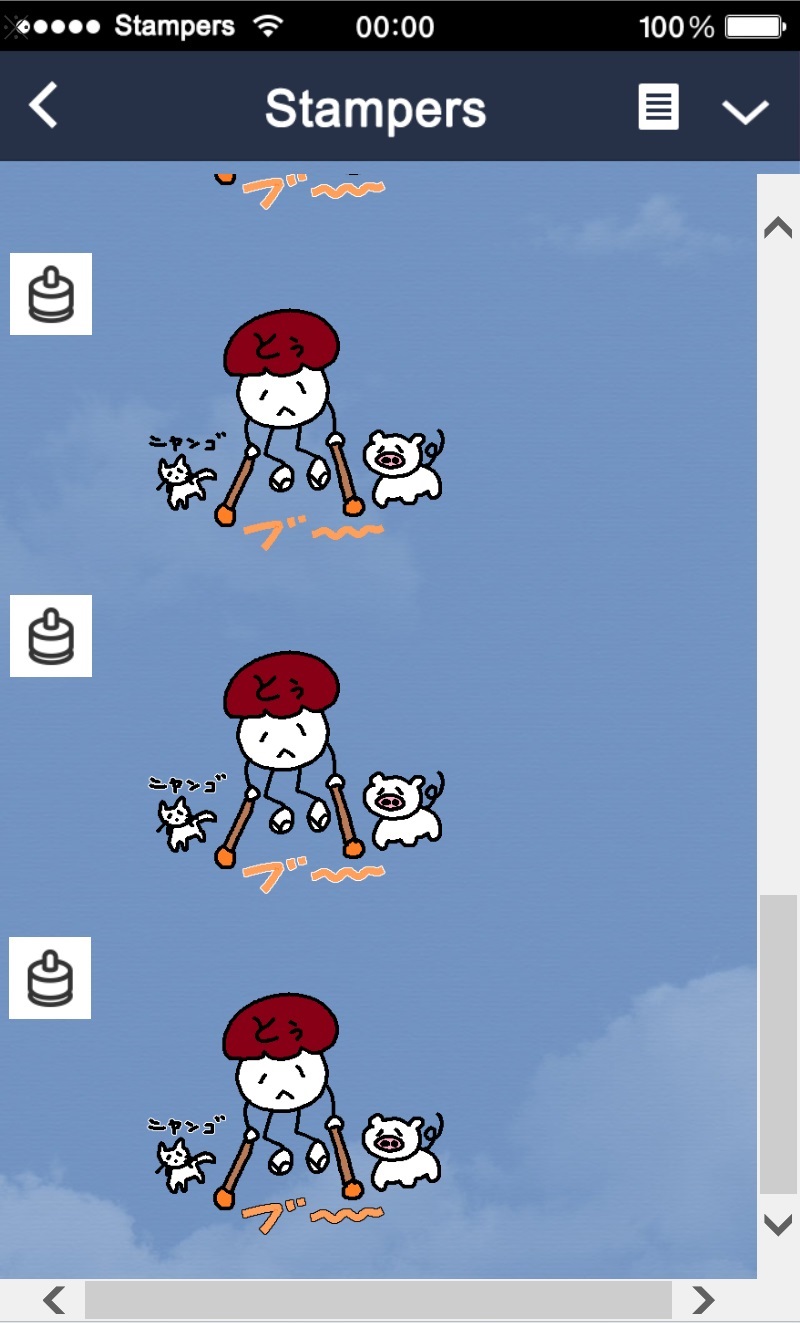
--------------------------------------------------
閑話休題
ここで、LINEに投稿する要領を書いておこう。
LINE投稿要領
--------------------------------------------------
2017 9月11日
いやいや、やっとわかったよ
なにがっすか
いや、それがさ、レイヤーを二つ複製して、それぞれに違う色で文字を縁取りしようというわけなんだが、うまくできないとおもってたんだがな
ふんふん
一回一回なぜか別々にするとできたんだがな、それがな
へーほ
レイヤーの、目印を見えるようにしただけじゃだめで、レイヤーアイコンをクリックして色が変わって選択されたようになってからやったら、オッケー
よかったすね
いやいや、よかったよかった